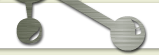В начале несколько слов о том, что такое подшивка и с чем её едят. Скучные фразы про мощный инструмент управления всем проектом в данном случае совсем не подходят. Это настоящая революция в проектирование! Посудите сами.
Подшивка это:
- Единая среда для создания чертежей любого комплекта.
- Навигация по чертежам проекта.
- Инструмент архивирования.
- Печатный станок. При правильной настройке листов на соответствующий формату принтер или плоттер весь проект можно отправить на печать за 3(!) клика мышкой.
Приступим к первичному созданию подшивки с нуля.
Вызов диспетчера подшивок из ленты.

Выбор выпадающего меню.

Выбор строки "Создать подшивку".

Создание подшивки. Есть два варианта развития событий. Первый - у Вас нет ни подшивки, ни чертежей. Второй - у Вас нет подшивки, но есть готовые чертежи. Здесь рассматривается первый вариант.

Выбор шаблона подшивки. К сожалению ни один из приведённых примеров к нашим условиям не подходит. Так что здесь мы будем создавать подшивку с чистого листа.

Выбор имени. Называть подшивку надо коротко и понятно. При этом на в конце лучше всего ставить букву "П" или "Р" в зависимости от стадии проектирования. Обе стадии в одну подшивку к сожалению не вложить.
Выбор места размещения файла подшивки. Здесь также существуют варианты. Если Вы одиночка на фрилансе, то естественно Ваша подшивка будет размещена на Вашем компьютере. Если Вы член большого коллектива, то в этом случае Вам лучше заранее договориться со всеми участниками проекта, что работать вы все будете на сервере в одной папке и файл подшивки в формате dst тоже лучше разместить там же.


Создание иерархии папок на основе поднаборов. Данный шаг задаёт опцию автоматического создания папок с названиями, соответствующими создаваемым разделам проекта, и расположения новых файлов чертежей в них. То есть в папке проекта будут отдельные папки "АР", "АС" и т.д. и файлы будут раскладываться уже по ним.

Определение свойств подшивки (необязательный шаг - свойства можно настроить позже)

Заполнение данных о проекте. Здесь мы заполняем строки, которые будут автоматически вставляться в штамп вновь создаваемых файлов проекта.

Выбор шаблона. Инструкцию по созданию файла шаблона см. в следующих статьях на сайте.

Если Вы фрилансер, то расположение файла шаблона особого значения не имеет. Напротив при коллективной работе расположение должно быть таким, чтобы программа, повинуясь общему правилу, каждый раз выбирала шаблон, созданный для конкретного человека. Лучше всего для этих целей подходит "Общая папка" на диске С.



Отказ от запроса шаблона. Если оставить "Да", то программа каждый раз перед созданием файла будет запрашивать шаблон.

Задание дополнительных свойств. Здесь задаются параметры никак не учтённые программой AutoCAD и так необходимые для правильного отображения штампов на чертежах.



Здесь Вы можете вводить столько параметров, сколько потребуется.

Завершение создания подшивки.



Добавление раздела. Клик правой кнопкой на названии подшивки. В выпадающем списке необходимо выбрать "Создать группу..."

Именование раздела

Создание иерархии папок


Первый раз необходимо сделать подшивку, содержащую все возможные разделы. Для разных стадий отдельные. Далее они будут использоваться как шаблоны.

|